「オンラインの苦手意識がある」
「どこから手をつけて良いかわからない」
「zoomで何ができるのか知りたい」
というzoom使いたいけど、今一歩踏み切れない方へ。
私も、以前はzoomで招待した時は、かなりドキドキして不安になりながら使用していました。
不安は不安を現実化する…
音声が出なかったり、zoomの画面が開かないこともあり、パニックになったことも。
ですが、zoomを使うことでの素晴らしい点も沢山あります!
自分にチャレンジ目標をつくりました。
そこで、
できないことを見直して→調べて→チャレンジ
を繰り返して、今ではzoomでセッションを行ったり、勉強会を開けるようになりました。
遠方の方、時間がない方、お顔をみたい方、個人と、大勢と、
会える、シェアできる、それがzoomの素晴らしいところ。
わからないけど、本当はzoomを使いたいという方に、
「zoomをダウンロードして参加する。」
を目標に初めての方がzoomを使えるように使い方を解説していきたいと思います。
スポンサードリンク
zoomとは?zoomで何ができるの?

zoomってよく聞くけど、よくわからいわ~

いま、学校で流行ってるから教えてあげるよ。使ってみたら?
↓↓↓では、初めての方はzoomっていったい何?というところからお伝えしますね!
zoomビデオコミニュケーションを目的とした、
時間、場所、末端ツールを選ばずに使用できる、アプリケーション(コンピュータープログラム)です。
パソコン上で動画や資料も見れて、会話や、大人数の会議ができるアプリです。ワンクリックで直ぐに参加でき、大人数でも100人以上の参加が可能です。
まず、アプリを使うための環境と道具は揃っているか確認してみましょう!
zoomを使うためには、
パソコン、スマートフォン、タブレットで使用します。それらがあれば使用できます。
つまり、ネット環境は必須という事。電波を契約してWi-Fiなどのネットワークを使える環境が必要です。
こちらは、パソコン、スマートフォンのご契約時に一緒に契約すことが多いと思いますので、すでに使用されていたら、そこで使用しているプラウザから、zoomのアプリをダウンロードしましょう!
【zoomの快適なところ。】
★zoomは1クリックで参加できます。
★100人~最大200人のビデオチャットができます。
★画像と音質が良い。
★ホスト(主催者)は、参加者のマイクを一斉にオン、オフにできます。
★ミーティング中に小会議室で、グループ分けができます。
★画面共有や画面に書き込みが可能です。
★相手のパソコンの操作も許可があれば可能です。
こんなに沢山の機能があるなんて素晴らしいですね!
スポンサードリンク
zoomをダウンロードしてみよう!
パソコンの方は以下をコピーして、アクセスしてダウンロードを行います。初回のみダウンロードを行います。
公式サイト
↓↓↓
下にスクロールして、黒い欄から「ミーティングクライアント」をクリックします。
ページ下の青いマーク「Download」を押します。
↓↓↓
ダウンロードが出来たら、パソコンにインストールします。「実行」を押す。
スマートフォン、タブレットは、アプリ「zoom」で検索→ダウンロードを行います。入手の青いボタンをタップする。
Androidは、「Playストア」からzoomのアイコンをタップ。
ホーム画面、設定に入っているか確認します。
GooglePlayはGoogleIDを使用します。
【zoomの値段は?】
zoomには、無料版、ライセンスProto、ビジネス版(ホスト10人以上)、企業版(ホスト100人以上)とあり、お値段も変わります。
【例えば...】
★個人~2人までは、無料で十分かなと思います。
★1名~9名でと考えていらっしゃれば、有料Proのライセンス申し込みがおススメです。(14ドルほど)
無量版は3人での通話は40分までと使用と制限があります。
zoomの部屋に入ってみよう!パソコン版。
【パソコン版、事前に必要なこと】
事前にパソコンマイクとカメラが付いているか確認をしましょう!
ついてなければ、電化製品店でマイクもカメラも購入できます。(2.000円ぐらいで購入可能です)
パソコンWindows10の場合、の設定(歯車マーク)から、プライバシーに入りマイクとカメラをデバイスの許可を設定します。(ごめんなさい、マックは使用したことがなく、Windowsでのお伝えになります)
誰かにzoomの招待をされたとき(主催者をホストといいます。)は、招待状に記載の、zoomミーティングに参加するの下のURLをクイックします。
その後、zoomのホストがスタートするまで、待機室か、画面が変わりません。
zoomのホストが、承諾すれば、zoom会場に入れる仕組みです。
入った後は、その時のイベント、セミナー、友人とのおしゃべりしたり、ホストの提案や、シュチュエーションによって、ご自身の音声や顔を画像動画にするかなど判断していただきます。
zoomの部屋に入ってみよう!スマホ、タブレット版。
【スマホ、タブレット版、事前に必要なこと】
スマートフォン、タブレットも事前に付属のマイクとカメラをオンにしましょう!
画面に表示されている、設定をポチッと。
プライバシーをクイックして、マイクとカメラをオンにしましょう。
またスマートフォン画面切り替えも、横や縦とどちらも使用できます。
(こちらは、スマートフォン最初の画面、下から触れて上に。Wi-Fiのページに出ます。スマートフォンですと、扇マーク、ネットワーク環境のマークの下にある、鍵マークで、画面を変更可能にしたり、固定させたりが可能です。)
↓↓↓
そして、ホストから届いた、zoom招待状のURLをクリックして入ります。ホストが選ぶツールで送られてきます。メール、ライン、メッセンジャーetc。
その後、zoomのホストがスタートするまで、待機室か、画面が変わりません。
zoomのホストが、承諾すれば、zoom会場に入れる仕組みです。
入った後は、パソコン参加と同様、その時のイベント、セミナー、友人とのおしゃべりしたり、ホストの提案や、シュチュエーションによって、ご自身の音声や顔を画像動画にするかなど判断していただきます。
スポンサードリンク
zoomの参加、いきなりだとハードルが高いと感じる方へ、まとめ。
最初は、お友達と会うためにzoomのお部屋を借りるという感じで、楽しくスタートされると良いと思います。お茶やお菓子を準備しておしゃべりは、楽しい時間を過ごせると思います。
【例えば...】
★移動時間が往復30分で1時間の移動時間が、zoomではパソコンの起動時間3~10分で、直ぐに相手と会うことが可能です。実際に行ってみるとわかりますが、移動の手間と時間が短縮できるというメリットがあります。
★相手の表情も見れますし、電話の通話料を気にする必要もありません。(注意⇒無料のzoom登録ですと、3人以上40分を過ぎると通話は切れます)
行っていくうちに、段々と慣れて楽しくなってきます!操作もサクサク出来るようになります♡
逆に電話が物足りなくなるかもしれません。
zoomを活用して楽しい時間を過ごしていただきたいと思います。
スポンサードリンク
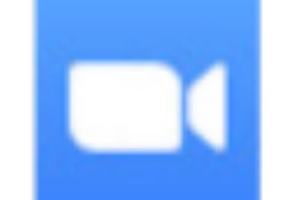


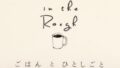

コメント